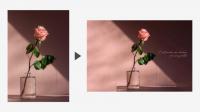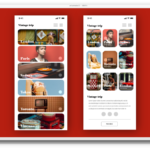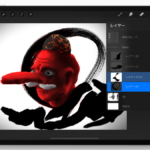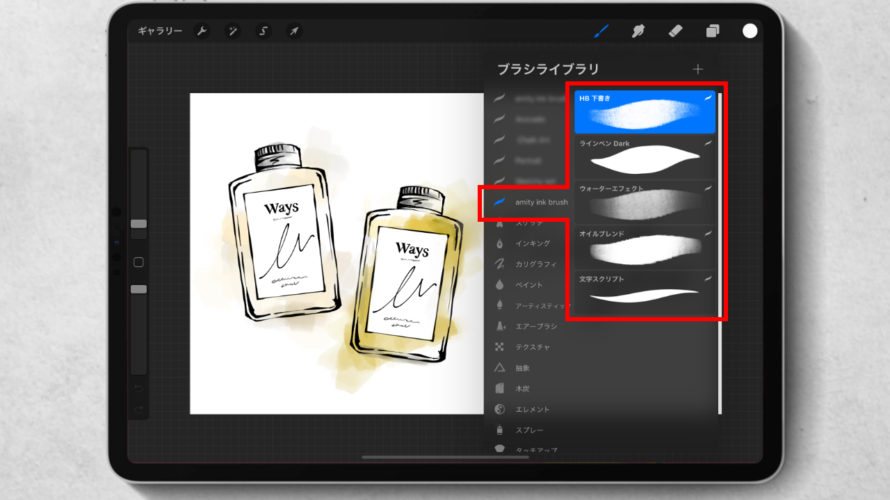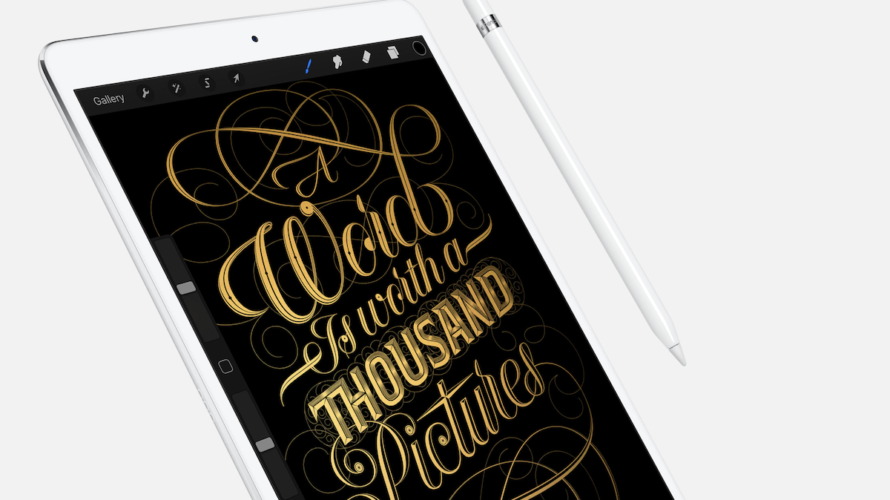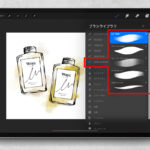Photoshopテク★ 白黒の写真をカラーにしたいときどうする??
- 2018.12.15
- Adobe Photoshop デザイン
★白黒写真をカラー写真にしたい時どうする?!😳
【描画モード:カラー】を勉強するの巻。#photoshop#amity_sensei #広告代理店クリエイターの行く末 pic.twitter.com/GP59qtBANY
— Amity sensei (@amity_sensei) December 15, 2018
モノクロの写真をカラーに変えたいときありますか??
私は、無料画像をDLして色つけたいな〜ってときPhotoshopで色つけてます♪
ポイントは
【グラデーションマップ】と
【描画モード:カラー】です!!
How to
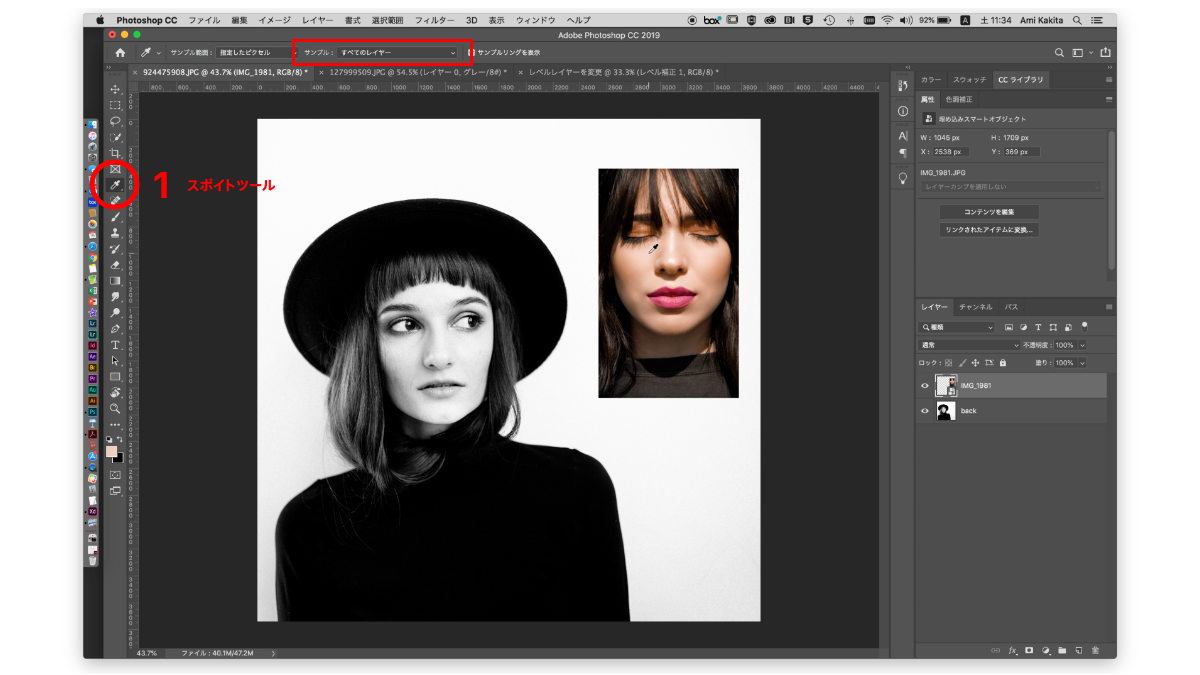
1.カラーの写真(肌のトーン参考)を配置
スポイトツールで色をとっていきます。
※上部のバー「サンプル:すべてのレイヤー」にすること
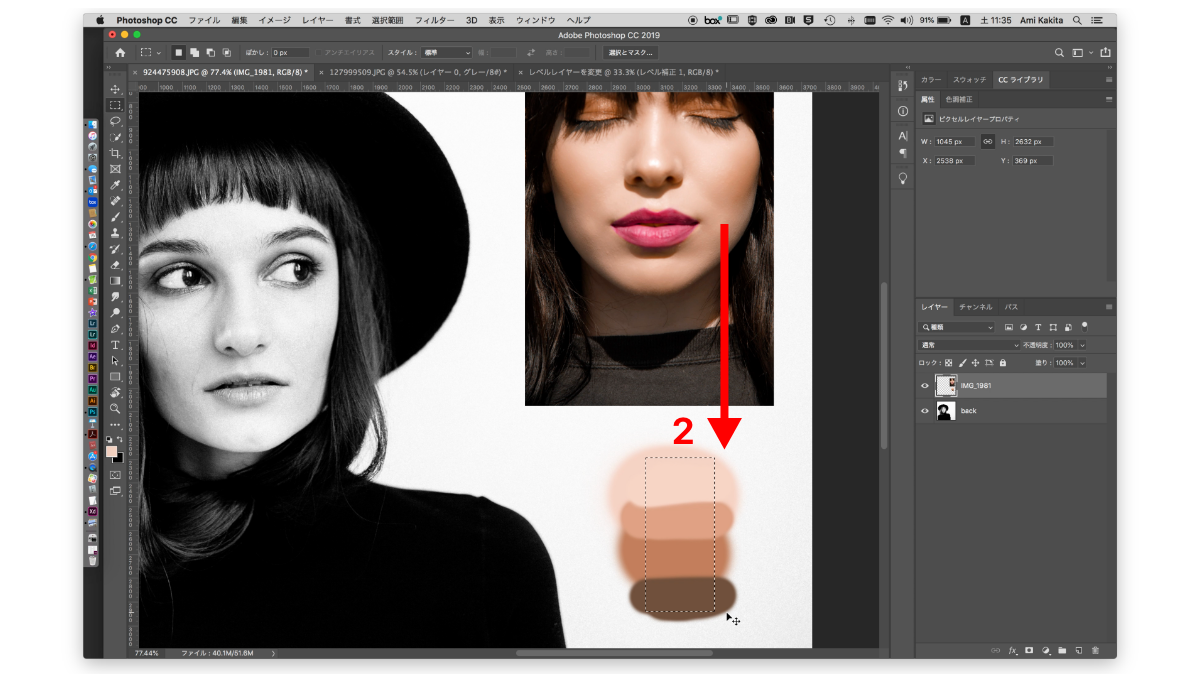
2. カラー画像からスポイトツールで色をとって、
ブラシで空いてるエリアに色を塗る。4色くらい
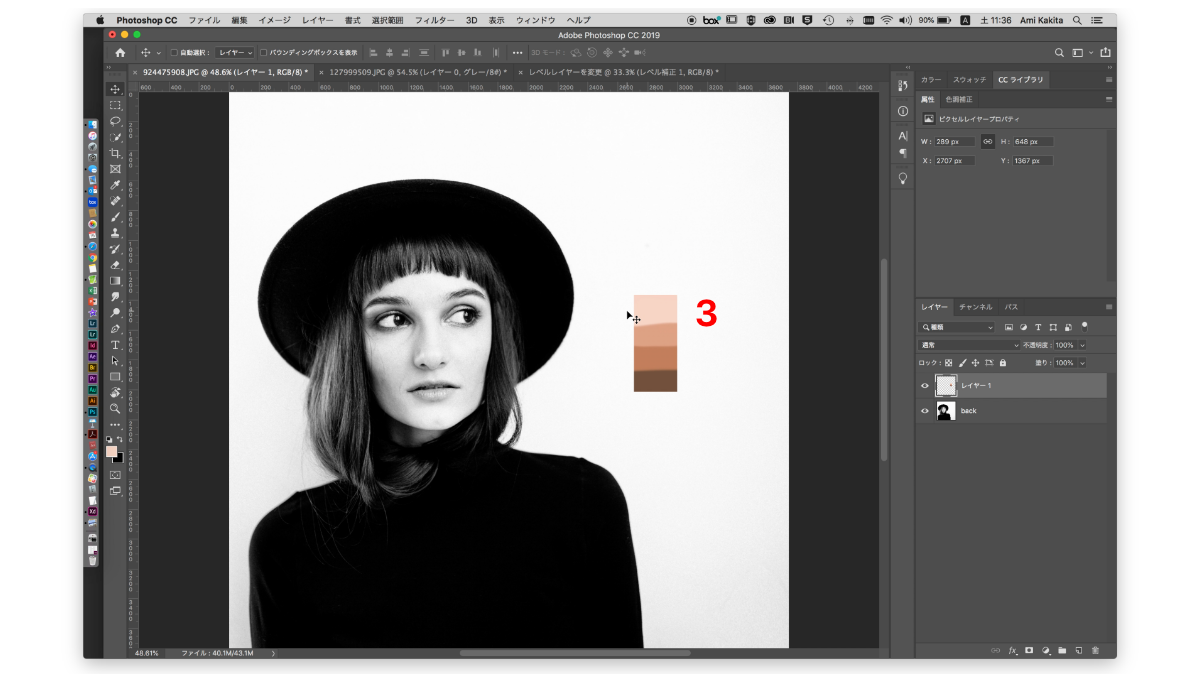
3. 塗ったところ以外のものはもういらないので消しちゃってください。
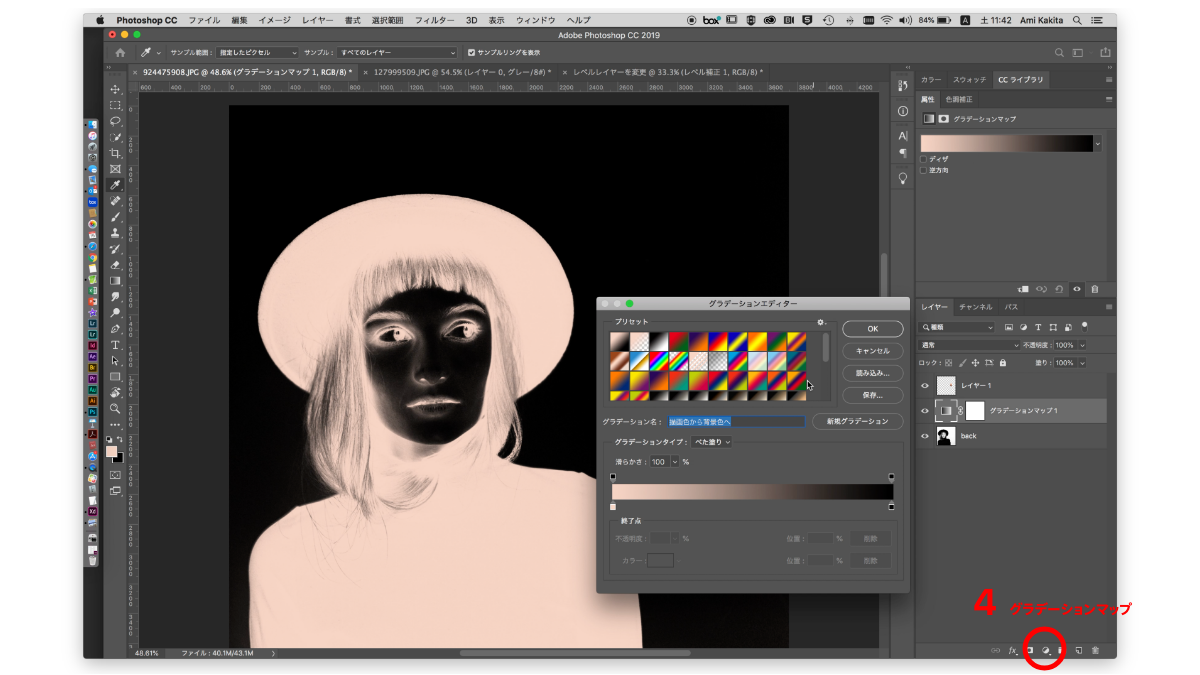
4. グラデーションマップを選択
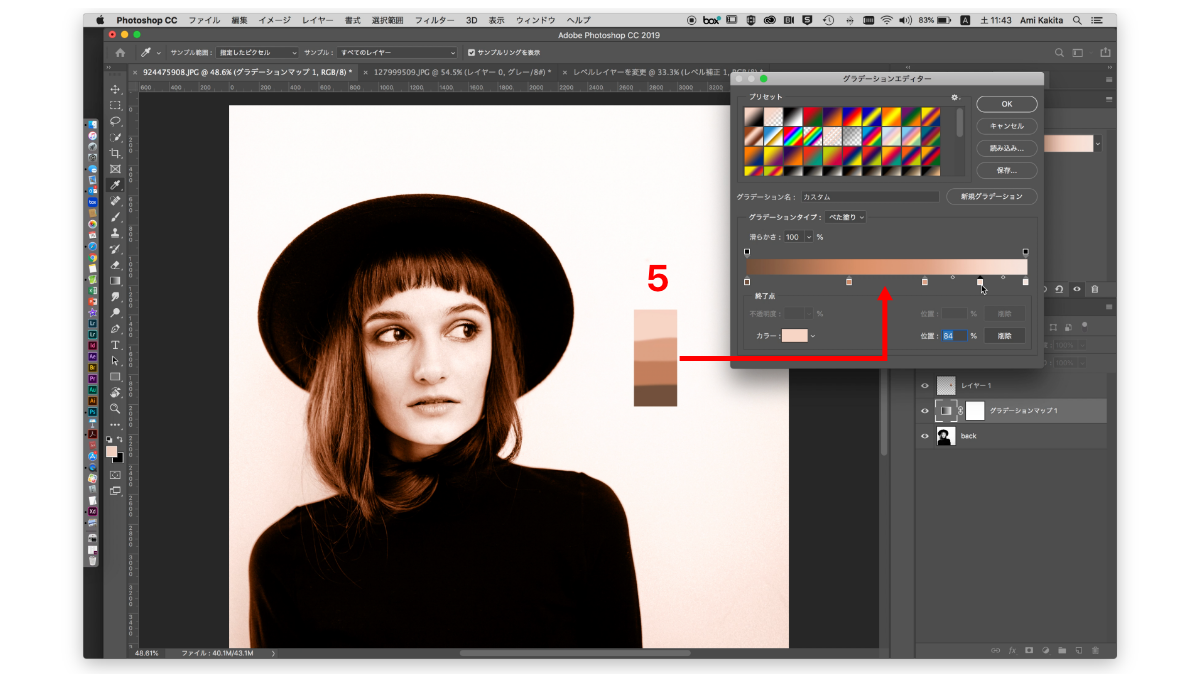
5.さっき塗った色を参照して、↑↑このようにグラデーションつくる。

6. グラデーションマップの描画モードを【カラー】にします。大事です。
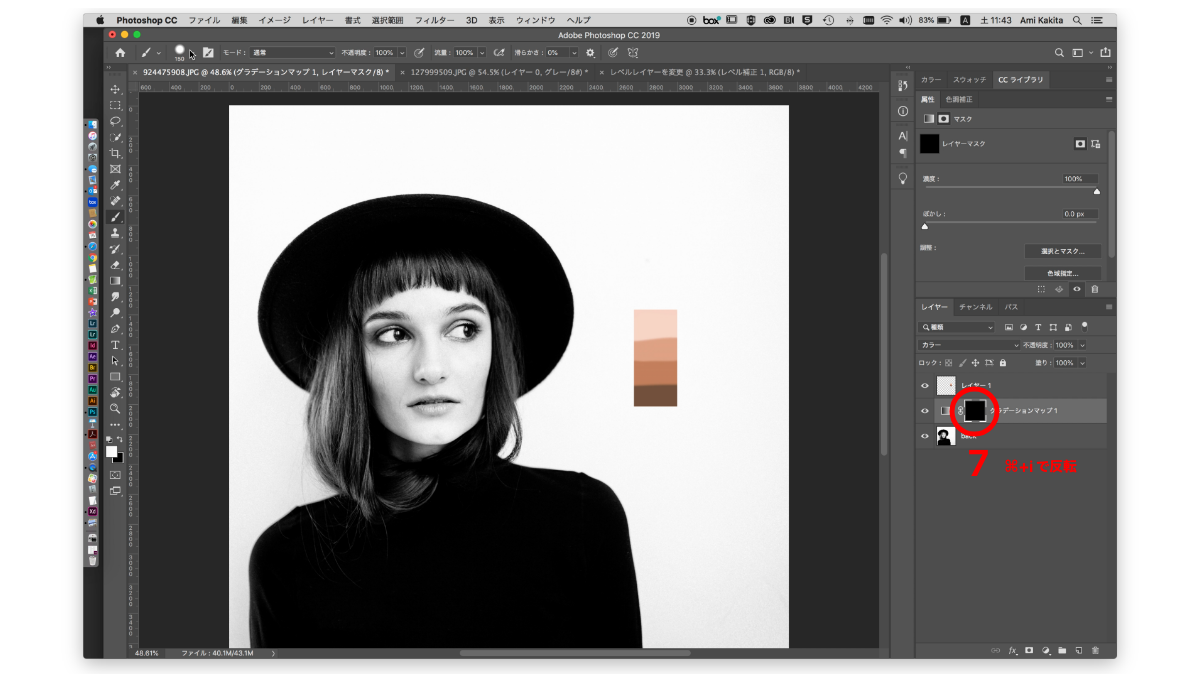
7. グラデーションマップのマスクを選択した状態で→⌘ i (マスク反転)
>マスク反転して白から黒になる
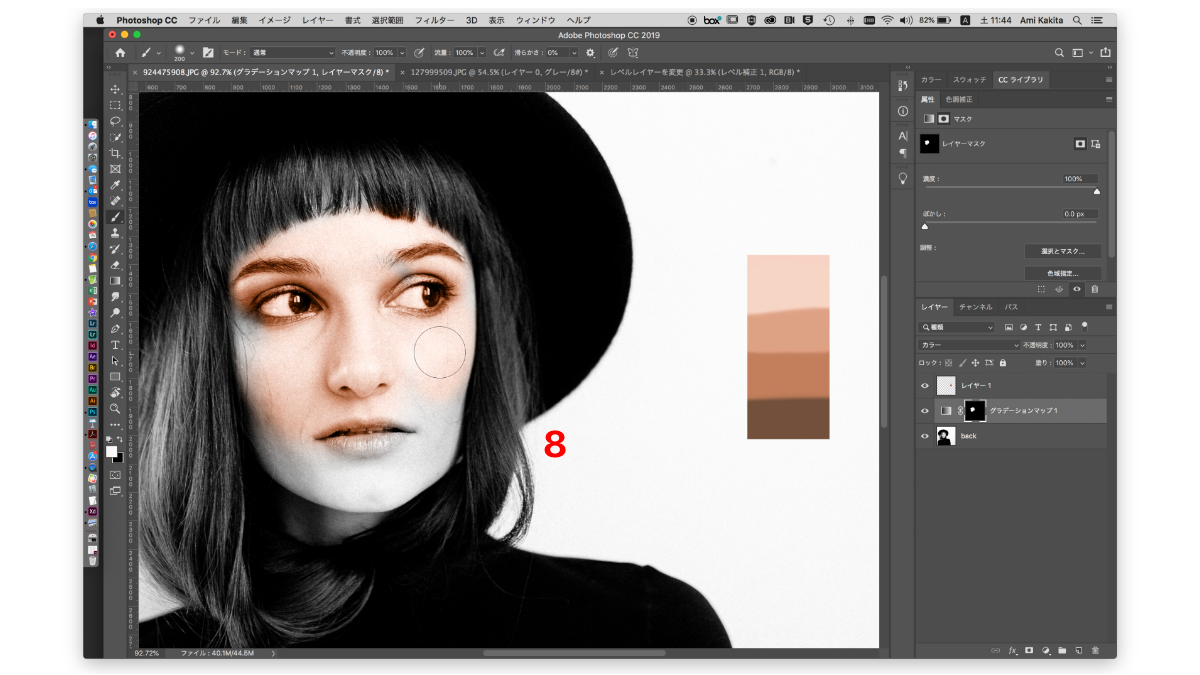
8. マスク部分を選択した状態で
ブラシ白色→ 肌のエリアをぬりぬり。
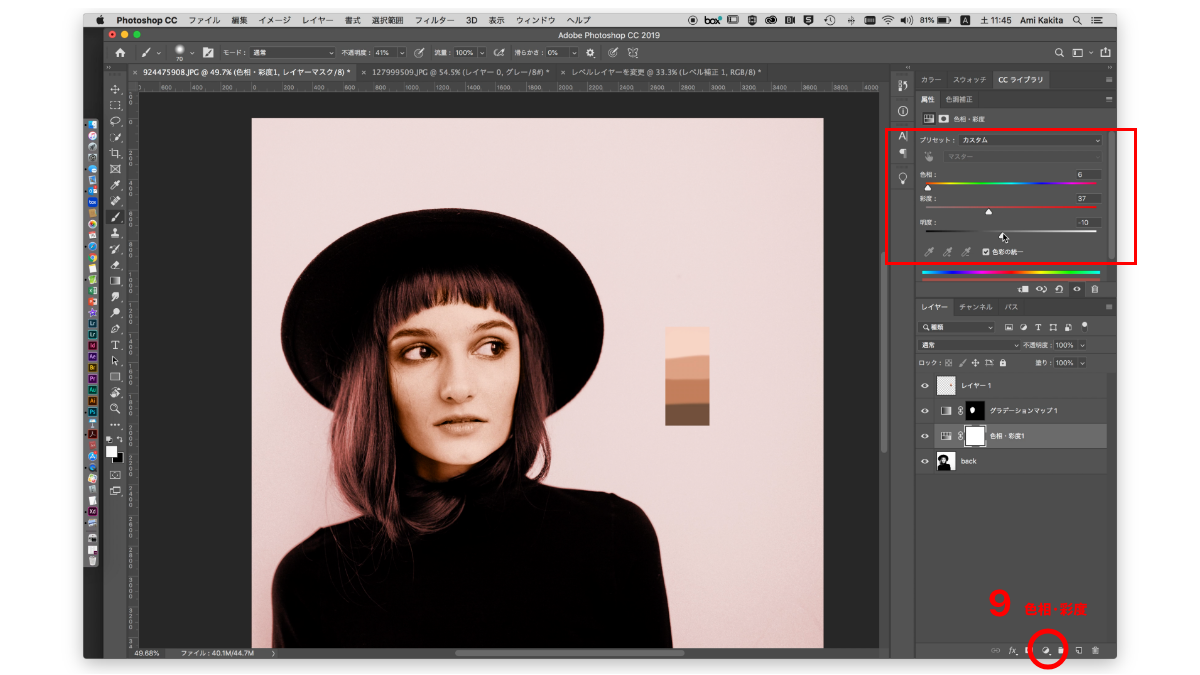
続いて髪の毛に色をつけていきます。
9.【色相 彩度】を選択>このように設定↑↑
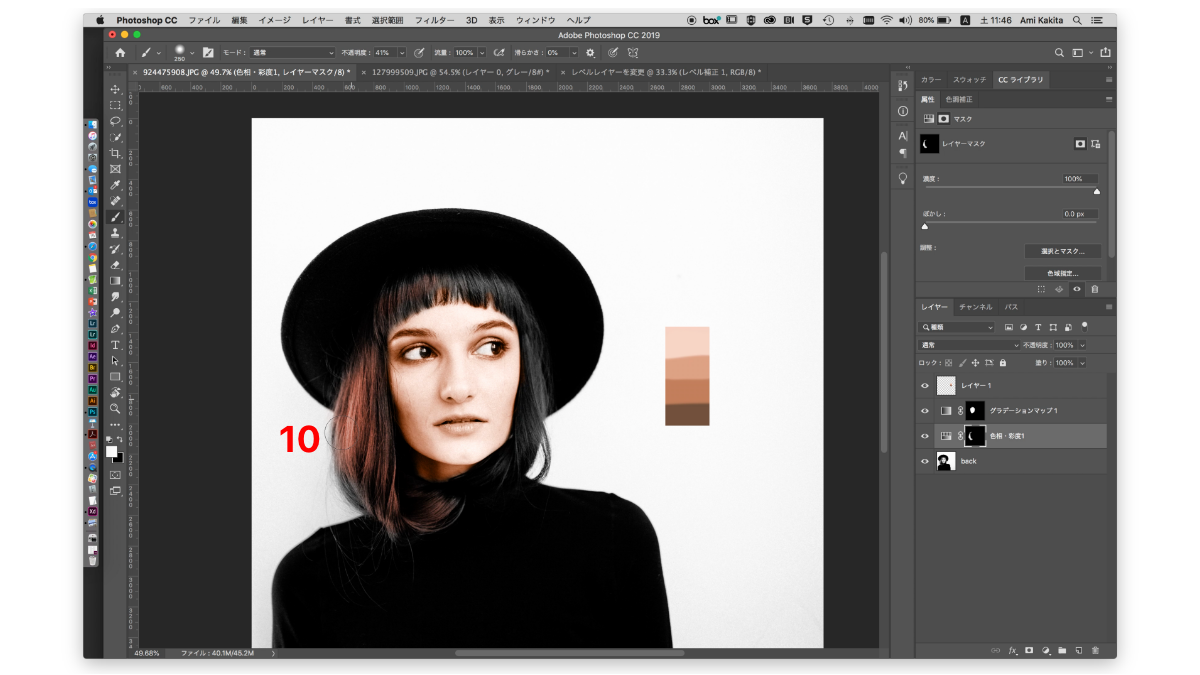
10. 先ほど同様、マスクを選択した状態で→⌘ i (マスク反転)
>ブラシ白色で 髪の毛のエリアをぬりぬり。
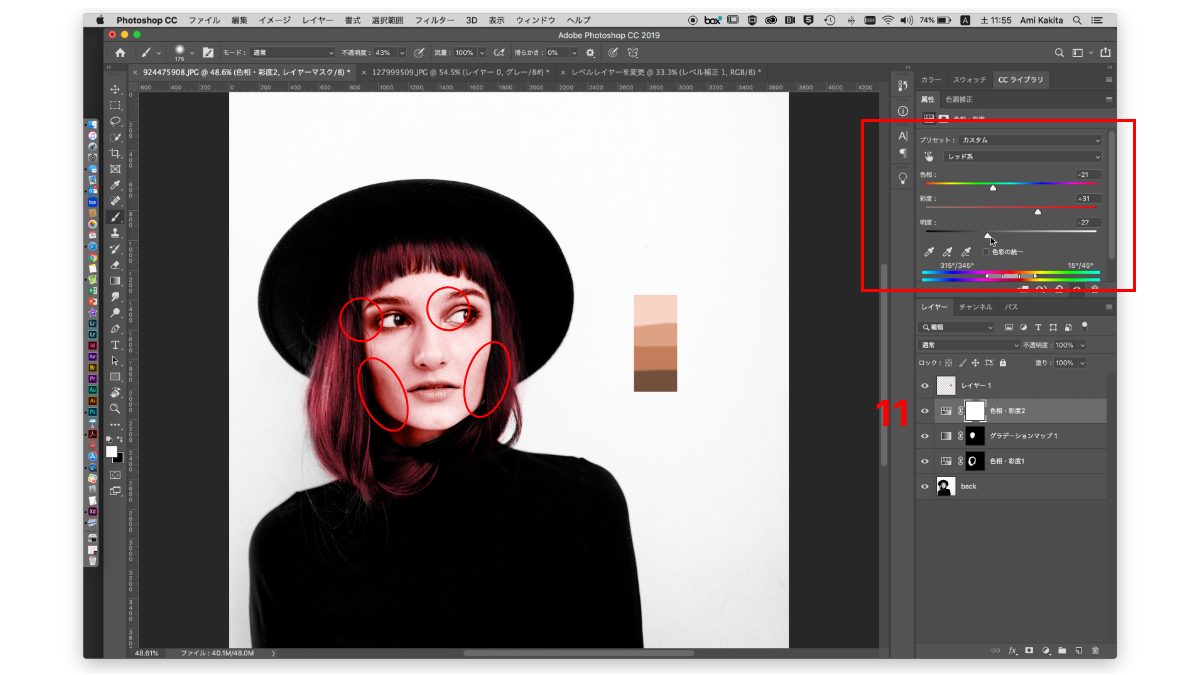
肌の部分が単調なので、顔のシャドウ部分に赤みを足します。
11.【色相・彩度】>このように設定 ↑
※「レッド系」に変えてね。
>マスクを選択して→⌘ i (マスク反転)→ブラシ白色でぬりぬり
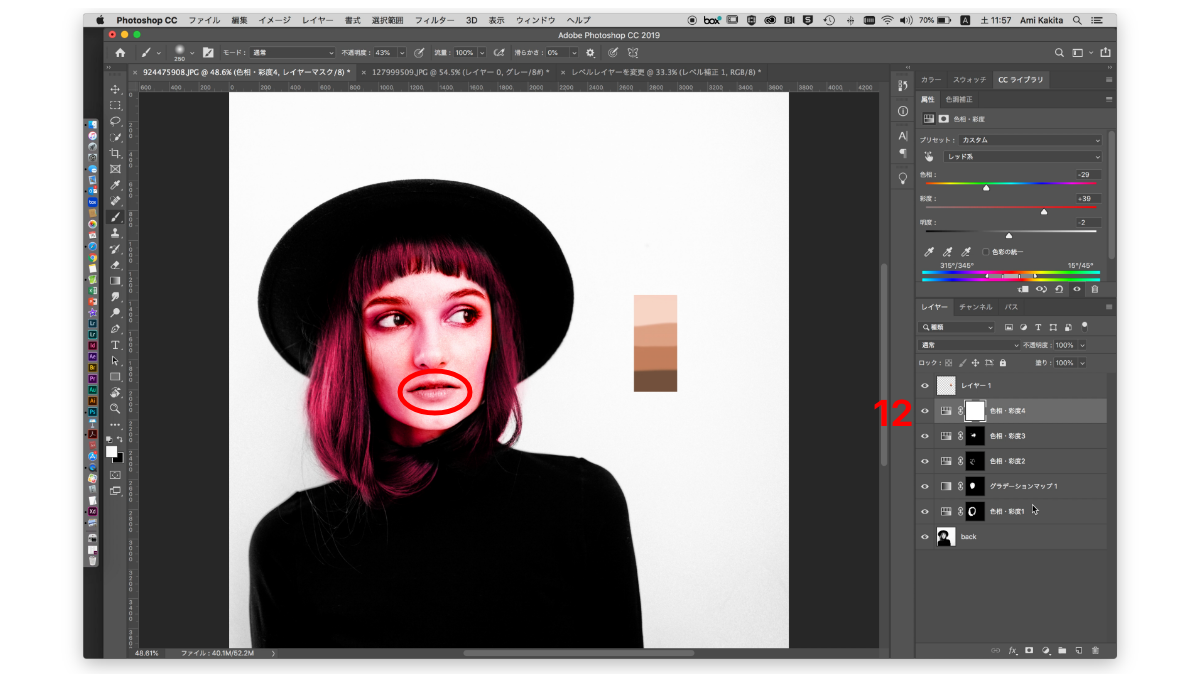
唇の色つけます。
12. 【色相・彩度】>このように設定 ↑
※「レッド系」に変えてね。
>マスクを選択して→⌘ i (マスク反転)→ブラシ白色でぬりぬり

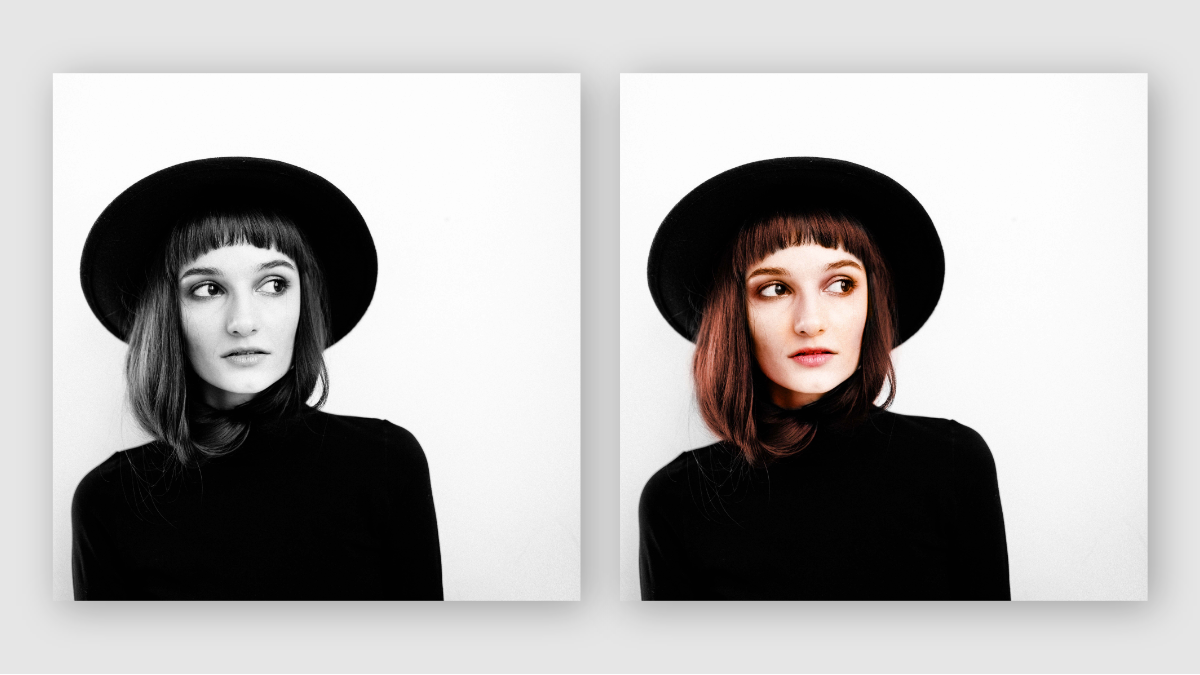
完成!!
自然にできました。いい感じ♡
Ami
Photoshop関連